Enable and use Multilingual features in image 6.5.x
Objectives
This document explains the Multilingual features of Chip PC's Thin Clients running Firmware version 6.5.2 or later. Features like, switching between different languages, Graphical User Interface and text input languages.
Procedures
Chip PC has implemented Multilanguage support in its Thin Clients. This feature enables switching between localized versions of the Graphical User Interface (Start button, Icons, User Dialogs and more).
It also enables switching between multiple INPUT languages using different key combinations).
Note: Multi-Language is supported from image 6.5.2 and later on both EX and Jack PC Thin Clients. At the moment (3.2006) the supported languages are: English, German and French.
Support for additional languages will be added in the future.
How to verify which Firmware Version is running on a device?
- Go to Start > Settings > Device
- On the General Tab verify that the OEM Software Version is 6.5.2 or higher
How to change the Local GUI to a different language?
- Go to Start > Settings > Device and select the Input Tab.
- Click on the "Details…" button in the "Input Languages" frame.
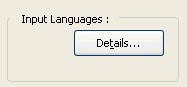
- Change the Select default input languages to the required language (English, German or French).
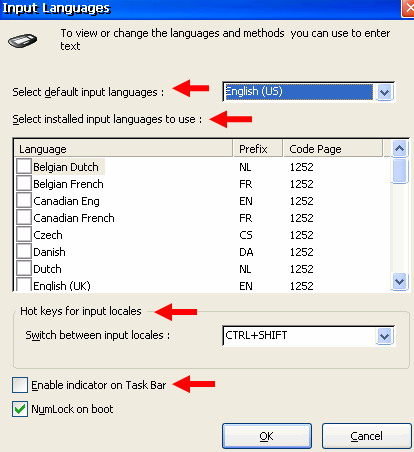
- Select installed input languages to use from the provided list.
- Hot keys for input locales - Select the key combination that will be used for switching between different text input languages.
Note: the default key combination is CTRL+SHIFT. - Enable Indicator on Task Bar – While the Enable Indicator on Task Bar option is NOT checked, switching between INPUT languages will work ONLY within the relevant dialogs presented to the User. For example: Authentication GINA, Lock Desktop Dialog, IE Proxy Logon Dialog and more. The Key combination will not be applied on the client's local desktop.
ENABLING this option will add Language Indicator on the System Tray, and switching between languages will be applied on the device's LOCAL DESKTOP as well.
In case that the same key combination is configured within the session (on the Terminal or Citrix servers) you might have conflicts. - Confirm all open windows and restart the device when asked to for the changes to be applied.
- After restarting the client the relevant Desktop Items and User Dialogs will be presented in the selected language.
For example: Start button, Icons on the Desktop, User Dialogs, Authentication GINA, Massages and more.
What should be done on the Xcalibur Global Server?
In order to make sure that there's full compatibility between the Clients Operating System and Xcalibur Server Domain Authentication mechanism, make sure that the latest Domain Authentication package (Domain Authentication Pack.XCP) was loaded to the Xcalibur Global Software Repository.
Note: For more detailed information on how to load software packages to the Xcalibur repository please read the "Thin Client Initial Deployment Guide" manual.