Create system restore in image 6.5.x
Objectives
This document explains how to create a system restore file in image 6.5.x, which is an image of the device's OS including its configuration and plug-ins.
This image can be used to recover a device or setup multiple devices with identical configuration.
Procedures
- Go to: Start => Settings => Device
- Press the Make button under the General tab.
- The Make view enables users to create a full or partial system restore image that can be used as backup or to configure other units.
Users can define which parts of the image to save and the location of the saved image.
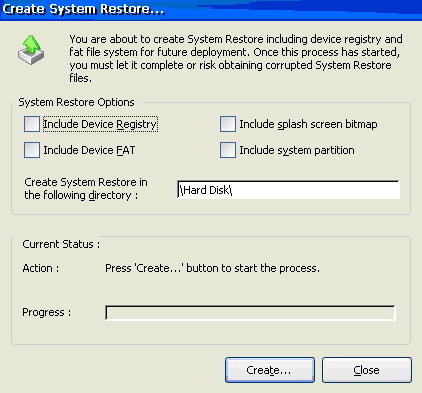
- Unique information (MAC address, CPU number etc.) is saved dynamically making it possible to load a system restore image from one device to another.
- Using System Restore is also supported by the Upgrade tab of the WBT dialog enabling users to upgrade their device using a system restore image.
System Restore Options:
- Include Device Registry
- Include Device FAT
- Include splash screen bitmap
- Include System Partition
System Restore target directory:
Users can define the target location of the system restore image.
The default path: \Hard Disk\ is used to save the image on a Disk on Key.
Please read the relevant documentation on how to enable local USB storage devices in image 6.5.x.
If you want to use a shared location define it like this: \\computer name\shared folder
Note: when using a network share use the computer name rather then its IP address.
Please read the relevant documentation on How to Enable Access to Network Shares in image 6.5.x.
Once the image options and the target location are selected click the create button.
The image will be created and copied to the target directory.
Note: It is highly recommended to create a full system restore file rather than a partial one.
The image file created can be added to the Xcalibur Global software repository.
This image can then be used to setup multiple devices with identical configuration by deploying it using Xcalibur Global.
Please read the Xcalibur Global manual to learn how to add files and deploy them.
Important Note:
Creating a System Restore removes all licenses installed on the device.
Make sure all licenses for the source device are saved in the Xcalibur Global DB or locally.