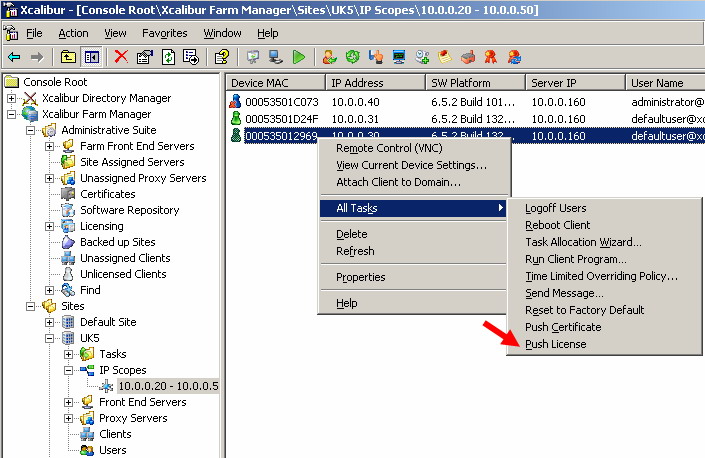Install a new license in image 6.5.x using Xcalibur Global
Objectives
This document explains how to install a new license in image 6.5.x using Xcalibur Global.
Procedures
Please contact your Distributor/Resellerand apply for licenses.
You can also purchase licenses online at the Chip PC website: http://www.chippc.com/
Note: Xcalibur Global Management Software uses license files with the extension - .xcl.
Make sure you have the proper license files before starting the installation proccess.
- Open the Xcalibur Global MMC and enter the Xcalibur Farm Manager snap-in.
- Enter the Administrative Suite -> Licensing
Right click the licensing folder and select Install License from the menu.
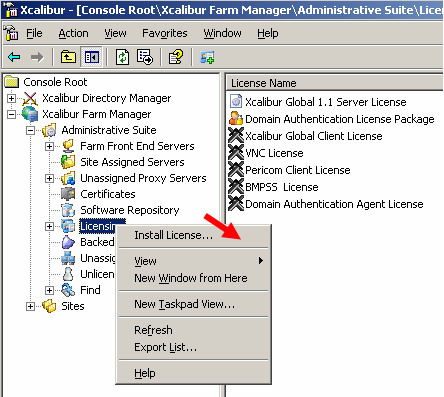
- The License installation Wizard will open.
- Click Next to begin.
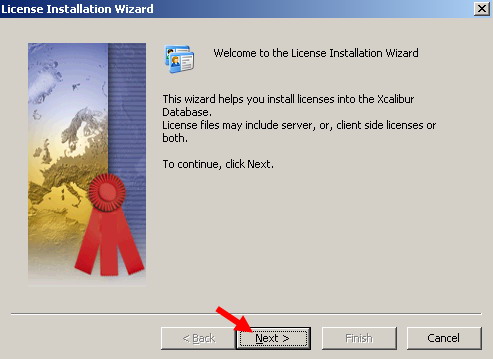
- Click on Browse to point the wizard to the license file location.
- Once the file was selected, click Next.
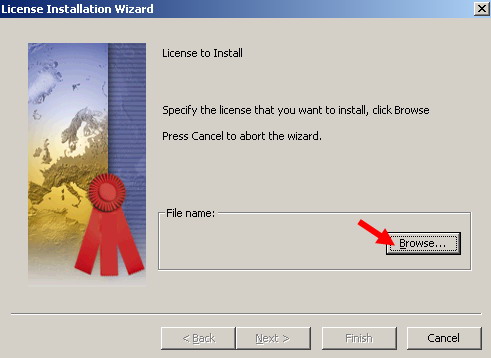
- Click on Install to add the license file to the Xcalibur Global data base.
- To compleate the process click on Finish.
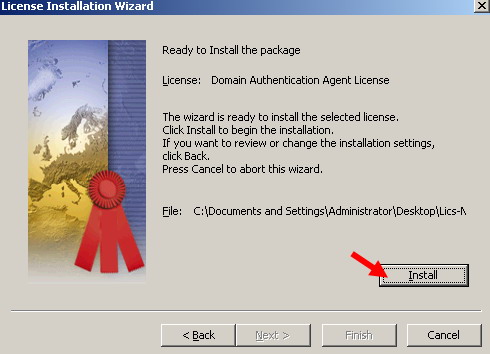
The operation must be repeted for each license file.
- The licenses are now part of the Xcalibur Global DB and can be viewed in the Licensing folder.
- To deploy the licenses to a client or scope simply select them from the Sites view as demonstrated below.
- Once selected, right click them (either the scope or the client) -> All Tasks -> Push License
- Xcalibur Global will automaticly deploy each license to the relevamt device.
Please visit Xcalibur Global Training for the training video: "Push License to a device".