Access and use hot keys and key mapping options in image 6
Objectives
This document explains how to access and use hot keys and key mapping options in image 6.5.x, both in the local device's desktop environment and trough the ICA and RDP plug-ins.
Procedure
Desktop environment:
These are the basic key combinations in the local device desktop environment.
- ALT + TAB – Switch between open windows
- CTRL + ALT + DEL – opens the Task Manager
- Win + C – Opens the WBT Configuration dialog (Start -> Settings -> Device)
The following are available in image 6.5.3 and later:
- Win + T – Opens the Desktop dialog (Start -> Settings -> Desktop)
- Win + X – Opens the Xcalibur dialog (Start -> Settings -> Xcalibur)
- Go to: Start -> Settings -> Desktop (or use Win + T) -> Shell & Desktop tab
The two options shown below are available:

- Map CTRL+ALT+INSERT to CTRL+ALT+DEL in session – If checked, this option maps the CTRL+ALT+DEL combination into the session and in its place the CTRL+ALT+INSERT combination applies on the local device's desktop.
- Set toggling key combination to CTRL+ALT+UP/DOWN – If checked, this options allows toggling between the local desktop and all open sessions by using the CTRL+ALT+UP/DOWN key combination.
RDP session behavior:
When creating a new RDP connection or trough the RDP connection settings, you have the option to define how the windows key combinations will be applied.
Under the Local Resources tab, access the Keyboard area (as shown below).
The dropdown menu allows you to decide how the windows key combinations will be applied.
On the local computer - the windows key combinations will be applied on the device's local desktop.
On the remote computer - the windows key combinations will be applied on the remote computer's desktop (i.e. in the session).
In full screen mode only - the windows key combinations will be applied on the remote computer's desktop, but only when working in full screen session mode.
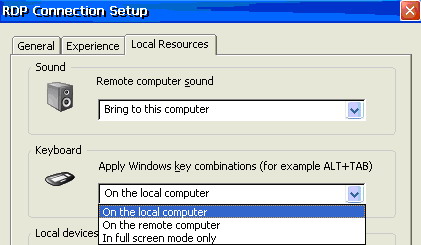
ICA session behavior:
To access these settings:
- Go to the Plug-ins tab in the WBT configuration
- Select the Citrix ICA Connection from the Available Plug-ins list
- Click on the Configure button
- Select the Misc tab in the dialog
- Under the Misc tab click the ICA Global button
- In the Global ICA Client Settings there are two tabs that have relevant settings: Keyboard Shortcuts and Preferences.
- The Keyboard Shortcuts tab allows you to create Hot Keys that will apply ONLY in the ICA session.
- Define the keys according to your needs or leave the default values.
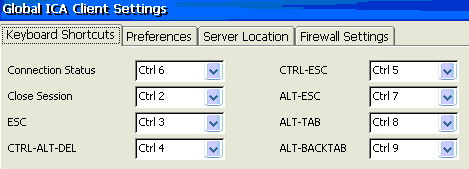
- Under the Preferences tab go to the section shown below.

- On the local desktop - the windows key combinations will be applied on the device's local desktop.
- On the remote desktop - the windows key combinations will be applied on the remote computer's desktop (i.e. in the session).
- In full screen desktops only - the windows key combinations will be applied on the remote computer's desktop, but only when working in full screen session mode.
Note: These options are identical to the RDP options described earlier. - Under the Options tab of the ICA connection settings, you'll find these same settings, as shown below.
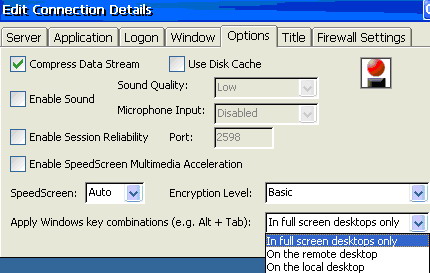
Note:
The plug-in settings allow you to define the default windows key combinations mapping in an ICA session.
However, the connection settings lets you define a per session behavior, thus allowing a more customized experience.
As a result, the ICA connection settings have priority over the plug-in default settings.
Additional information regarding this issue can be found in the Citrix product documentation: http://support.citrix.com/index.jsp