How to Setup NFS for Xcalibur Global
Objectives
This document explains how to install and configure NFS for Xcalibur Global. Xcalibur Global requires NFS to manage ThinX based devices.
Applicable Software Versions
This document is applicable to the following software version:
 ChipPC Xcalibur Global Management software, version 1.2, build 375 and above.
ChipPC Xcalibur Global Management software, version 1.2, build 375 and above.
General
Xcalibur Global uses NFS to share files with a ThinX based device. File sharing is required to enable the management of ThinX based devices by Xcalibur Global.
NFS Setup for Xcalibur Global Server
 NFS is installed using Microsoft Windows Services for UNIX.
NFS is installed using Microsoft Windows Services for UNIX.
 NFS must be separately installed and configured on every designated Front End Server.
NFS must be separately installed and configured on every designated Front End Server.
 NFS configuration must be performed after the installation of Xcalibur Global.
NFS configuration must be performed after the installation of Xcalibur Global.
NFS Installation
The following steps install NFS support on the designated Front End Server so as to enable file sharing with ThinX based devices.
Run the Microsoft Windows Services for UNIX (henceforth SFU) setup.
From SFU setup, select the Custom Installation and select the following components:
Server for NFS.
Server for NFS Authentication.
For the rest of the setup use the default settings.
NFS Configuration
The following steps configure the Front End Server so as to enable file sharing with ThinX based devices.
Locate the Xcalibur Global program folder (default: C:\Program Files\ChipPc\Xcalibur Global (1.2)).
Right click on the program folder and select Properties.
In the folder’s properties select the Security tab.
Add the ANONYMOUS LOGON group to the account list. Leave the default permissions settings (Read & Execute).
Click OK to save the settings and close the dialog.
Run gpedit.msc.
In the Group Policy dialog, open the branch: Local Computer Policy \ Computer Configuration \ Windows Settings \ Security Settings \ Local Policies \ User Rights Assignment.
In the User Rights Assignment folder, modify the setting Bypass Traverse Checking and add the ANONYMOUS LOGON group to the list.
Exit the Group Policy dialog.
Initialize NFS
Run the Xcalibur Global service to Initialize NFS integration with Xcalibur Global.
Verify NFS Setup
Use the following check-list to make sure that NFS has been setup correctly. All checks in this list must be positive to confirm the success of the NFS setup. Detailed information about the check-list items will follow the check-list.
This test must be performed on every Front End Server in Xcalibur Global
NFS Setup Success Check-List
Server Windows Unix Service control – verify that the indicator shows that the NFS service is running.
NFS – verify that the value of this indicator is: OK
NFS / Service – verify that the value of this indicator is: Nfs Service is running
NFS / Deploy folder – verify that the value of this indicator is: <the directory where Xcalibur Global is installed>
NFS / Share folder name – verify that the value of this indicator is: xc_deploy
NFS / Setup – verify that the value of this indicator is: NFS Setup completed
Check-List Item Details
All indicators in the check-list appear in the Xcalibur Global Management Console.
 Check-list item #1:
Check-list item #1:
The indicator Server Windows Unix Service control displays the status of the NFS service for each Front End Server. To display this indicator locate the specific Front End Server and expand.
The color of the indicator icon shows the status of the NFS service:
 Green – The service is running.
Green – The service is running.
 Red – The service is stopped.
Red – The service is stopped.
 Gray – Xcalibur Global does not detect a NFS installation
Gray – Xcalibur Global does not detect a NFS installation
When selecting this indicator, the status of the NFS service is displayed in right panel.
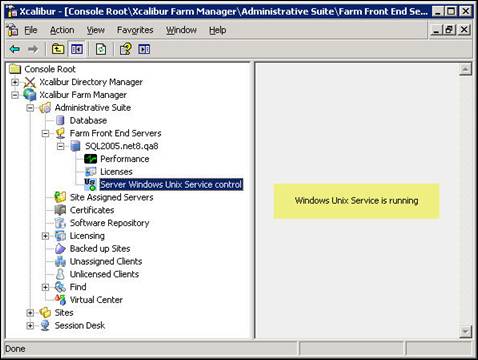
Figure 1: Status indicator for the NFS service
 Check-list items #2 to #6:
Check-list items #2 to #6:
To display these indicators, right-click on the specific Front End Server and select properties. The General tab will appear displaying information about the Front End Server. At the bottom of the information list, a dedicated NFS section can be found.
 The indicator NFS displays the overall status of the NFS service.
The indicator NFS displays the overall status of the NFS service.
 The indicator NFS / Service displays the status of the NFS service.
The indicator NFS / Service displays the status of the NFS service.
 The indicator NFS / Deploy folder displays the folder that is shared via NFS.
The indicator NFS / Deploy folder displays the folder that is shared via NFS.
 The indicator NFS / Share folder name displays the name of the NFS share.
The indicator NFS / Share folder name displays the name of the NFS share.
 The indicator NFS / Setup displays the status of the NFS setup.
The indicator NFS / Setup displays the status of the NFS setup.
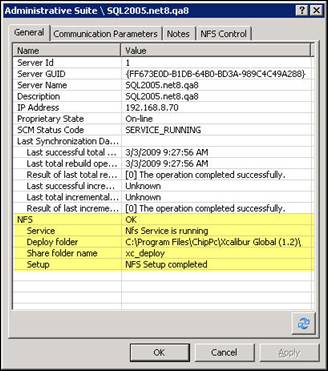
Figure 2: Indicator Values for a Successful NFS Setup
If the NFS setup was unsuccessful, this will appear in the General tab information
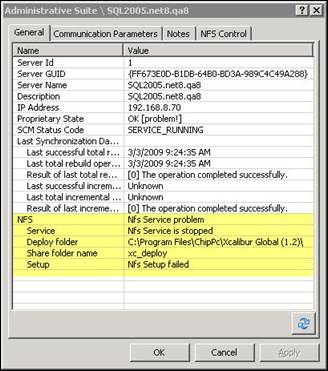
Figure 3: Indicator Values for a Failed NFS Setup